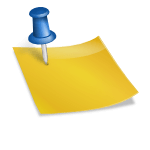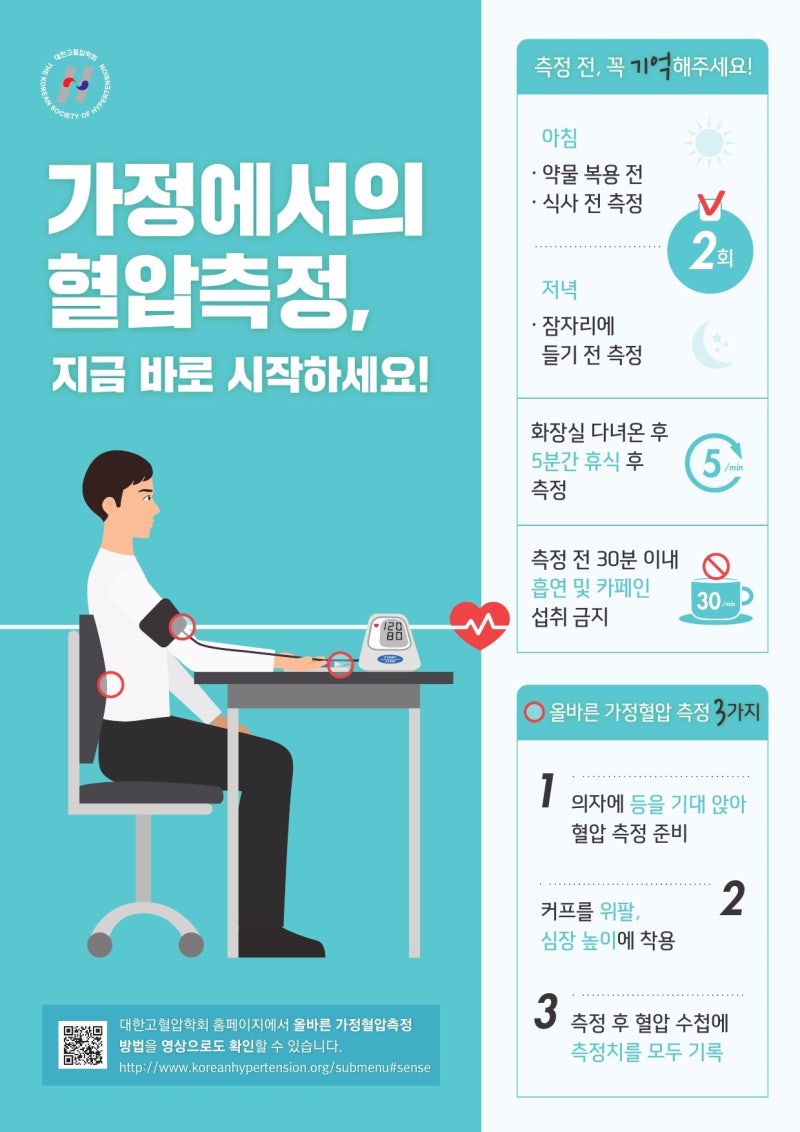BI를 활용하여 로고 디자인 만들기(feat.포토샵)
여러분 BI의 의미를 아시나요? BI,즉 브랜드 이미지 통합화 작업으로 상품 자체에 매력을 주면서 기업 이미지를 높이고 소비자에게 강하게 인식하게 됩니다.그래서인지 소상공인에게도 BI는 본인들의 상품이나 서비스와도 직결되어 있습니다. 특히 브랜드나 회사가 소상공인에게도 /bi를 어떻게 로고 디자인에 적용하느냐에 따라 브랜드 가치가 달라질 수 있습니다.나를또는기업을표현하는로고디자인~기초에대해서살펴볼까요?

포토샵은 회사 로고를 디자인할 때 가장 기초가 되는 프로그램으로 다양한 레퍼런스 도안을 크리에이티브 클라우드에서 확인할 수 있지만 사진 편집까지 가능합니다. 심지에 어도비 스톡으로 상업적으로 사용할 수 있는 에셋도 어도비 스톡의 첫 이용자에게 무료로 제공해주기 때문에 회사 로고 디자인 시 가장 민감한 저작권 사용에 걱정하지 않으셔도 됩니다. 포토샵을 활용하면 돈을 들이지 않고 나만의 무료 로고 디자인을 할 수 있으니 우선 설치부터 해볼까요?포토샵을 처음 이용하시는 분이라면 누구나 7일간 무료로 이용하실 수 있으니 아래 링크를 통해 설치해 보겠습니다.포토샵 무료체험 및 다운로드 바로가기

로고 디자인을 할 때 글씨도 정말 중요해요.로고에 맞는 글꼴을 고르기만 하면 멋지게 만들 수 있습니다. 그렇다면 마음에 드는 글꼴을 찾아야 하는데 상업적으로 이용할 수 있는 무료 글꼴을 찾아보죠.포토샵이나 크리에이티브 클라우드를 이용하면 어도비 폰트(어도비 폰트) 약 2만 개 이상의 무료 폰트를 사용할 수 있습니다. PC에서 다운로드할 필요 없이 온라인으로 활성화하기만 하면 바로 사용할 수 있습니다.

어도비 폰트에서 제가 원하는 글꼴을 찾아봅니다.logo에서 검색했더니, 2개의 폰트 팩을 발견할 수 있었어요.로고에 적합한 편지는 12종류의 영어 글꼴집에서, 스티커 팩에는 한글 글꼴이 포함되어 있으며 희망의 폰트를 활성화하면 됩니다.어도비 폰트에서 제가 원하는 글꼴을 찾아봅니다.[모든 글꼴 개발업자, 디자이너 검색]라고 적힌 검색 창에 “logo”에서 검색하면,[폰트 팩]섹션에 2개의 폰트 팩이 발견되었습니다.[로고에 적합한 편지]는 온 포인트 브랜딩에 맞는 12종류의 영어 글꼴 모음에다[스티커 팩]는 트렌디하고 개성 넘치는 폰트집인 한글 글꼴이 포함되어 있으므로 원하는 폰트를 활성화하세요.저는 “로고에 적합한 편지”를 쓰고 보겠습니다.

사용법은 매우 간단합니다.[팩 표시] 버튼을 눌러 [폰트팩 추가] 버튼을 누르면 12개의 글꼴 모두 활성화됩니다.원하는 글꼴만 개별 활성화하려면 원하는 글꼴에서 [패밀리뷰]를 클릭하시고 원하는 글꼴만 개별적으로 [글꼴추가]를 클릭하시면 개별 활성화가 가능하오니 원하는 글꼴로 이용하시기 바랍니다.
그럼 원형 로고를 만들어보도록 하겠습니다.나는 나만의 의미가 담긴 아이작 BI 로고를 만들어 보겠습니다. 여러분들도 자신만의 로고 디자인을 해보셨으면 좋겠죠?[새 문서 작성]을 하고 [폭]과 [높이]가 같은 [1000픽셀 격자 1000×1000픽셀@300ppi]를 선택하십시오. 정사각형 사이즈로 해주시면 되고 해상도는 인쇄해야 하니 300픽셀/인치로 맞춰주세요.활성 글꼴은 포토샵 문자 도구에서 확인할 수 있습니다.필터에서 클라우드 표시 아이콘을 클릭하면 [Adobe Fonts에서 추가 글꼴]을 선택하여 확인할 수 있습니다. 먼저 활성화된 로고에 적합한 레터폰트팩이 잘 설치되어 있네요.캔버스가 만들어지면 안내선으로 센터를 표시해주세요.안내선을 그어 중간 지점에 붙는 느낌이 들 거예요. 안내선이 붙지 않는 경우 표시 – 스냅 옵션이 켜져 있는지 확인하십시오.로고를 만들겠습니다.타원도구를 선택하시고 [타원 만들기] 창에서 <중앙에서> 항목을 체크하시고 대지 크기에 맞게 사이즈를 지정해주세요. 크기는 캔버스 크기보다 작아야 하기 때문에 저는 [폭] 하고 [높이] 을 500픽셀 x500픽셀로 했습니다.칠은 노란색으로 설정했는데요.Shift + Alt 키를 누른 채 마우스를 드래그하면 정원형도 그릴 수 있습니다.이번에는 로고 틀을 만들기 위해서 같은 방식으로 작은 정원형을 이제 하나 만들겠습니다. 컬러는 화이트이고 그림은 빨간색으로 포인트를 주었습니다. 크기는 만들고 싶은 테두리 두께만 뺀 사이즈로 해주세요.저는 450픽셀 x 450픽셀로 했습니다.이제 문자 도구를 선택하고 로고의 포인트가 되는 텍스트를 입력합니다.미리 준비한 글꼴을 적용하여 로고에 적합한 레터 글꼴 팩에 있던 12가지 영문 글꼴에 있던 [Primot] 글꼴을 선택하여 써 봅니다.로고는 센터와 간격을 맞추는 것이 가장 중요합니다.텍스트 레이어를 선택한 후 마우스 커서를 대지 위에 올려놓은 상태에서 Ctrl 키를 누르면 상하좌우 간격이 표시되므로 이를 통해 간격을 맞춰주시기 바랍니다.이제 색칠해볼게요.테두리에 해당하는 바깥쪽 원형 레이어를 선택하고 하단에 있는 레이어 스타일 아이콘을 클릭하여 [경사 오버레이] 를 클릭해 주세요.그리고 여러 그레이디언트 컬러가 나오는데 마음에 드는 컬러를 골라주세요.나는 오렌지 그레이디언트 컬러를 적용했어요.그레이디언트 오버레이 창을 눌러보시면 다양한 색상별 그라데이션을 선택하실 수 있습니다.회사 로고에 맞는 색상을 선택하시면 좀 더 개성있게 디자인하실 수 있습니다.개인의 요구에 맞게 선택해주세요.로고 정할 때 컬러도 굉장히 중요해요.테두리 컬러와 텍스트 컬러를 맞추는 게 좋을 것 같은데요. 컬러 팔레트를 선택하고 테두리 부분에 스포이트를 사용하면 동일한 색상을 적용할 수 있습니다.이번에는 패턴 오버레이를 적용해 보겠습니다.테두리에 컬러뿐만 아니라 유니크한 느낌을 줄 수 있다는 이야기 ~이렇게요~ 왠지 가을에 잘 어울리는 로고가 된 것 같아요. 이것만으로도 BI의 의미가 담긴 로고 만들기 완성~포토샵을 통해 로고 디자인이 쉬워졌습니다.어도비 폰트를 이용해서 한글 폰트까지 다운받아서 만들면 다양한 로고 디자인이 될 것 같습니다.디자인 초보자인 저도 5분이 채 안 된 시간네의 제 BI 의미가 담긴 로고를 쉽게 만들 수 있는 방법인 만큼 포토샵을 이용해 핫 로고를 만들기 시작해 보세요.포토샵 사용자라면 포토그래피 플랜을 이용하면 월 11,000원에 포토샵, 라이트룸에 20GB 클라우드 스토리지 공간까지 제공되므로 사진을 저장하고 어디서든 가져와 이용할 수 있으니 여러분도 이용하시기 바랍니다.포토샵&어드비 포토그래피 플랜 확인어도비 폰트를 이용해서 한글 폰트까지 다운받아서 만들면 다양한 로고 디자인이 될 것 같습니다.디자인 초보자인 저도 5분이 채 안 된 시간네의 제 BI 의미가 담긴 로고를 쉽게 만들 수 있는 방법인 만큼 포토샵을 이용해 핫 로고를 만들기 시작해 보세요.포토샵 사용자라면 포토그래피 플랜을 이용하면 월 11,000원에 포토샵, 라이트룸에 20GB 클라우드 스토리지 공간까지 제공되므로 사진을 저장하고 어디서든 가져와 이용할 수 있으니 여러분도 이용하시기 바랍니다.포토샵&어드비 포토그래피 플랜 확인https://www.youtube.com/shorts/U5S_fJCanRU